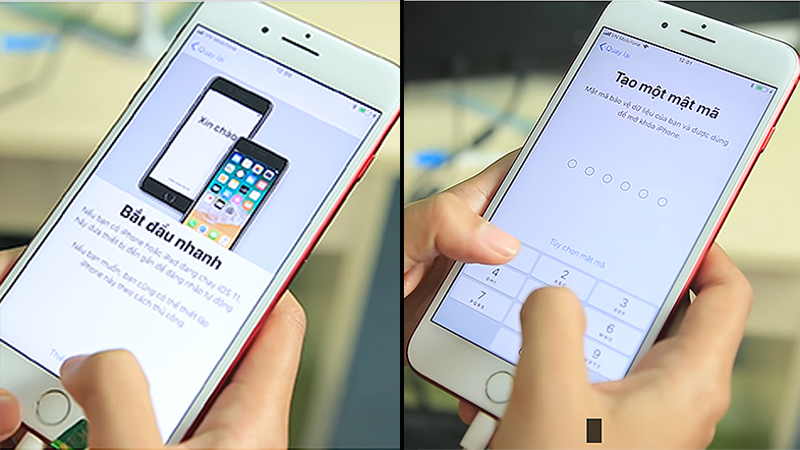1. Cách 1: Đưa iPhone về chế độ DFU và dùng iTunes
Bạn lưu ý đối với trường hợp bạn sử dụng iPhone mà không bật tính năng sao lưu trên iCloud thì sau khi cài lại máy, mọi dữ liệu cũ có trên máy đều sẽ bị xóa.
– Bước 1: Kết nối iPhone với iTunes trên máy tính bằng dây cáp.
Nếu như bạn chưa biết cách kết nối và chưa tải iTunes về máy thì hãy tham khảo bài viết dưới đây:
- Cách kết nối iPhone, iPad với máy tính đơn giản, nhanh chóng
-800x500.jpg)
Sử dụng dây cap để kết nối điện thoại của bạn với iTunes trên máy tính
– Bước 2: Bạn Tắt nguồn iPhone và chờ 5 giây để máy tắt hẳn.
Bạn có thể tham khảo chi tiết cách tắt nguồn cho mọi dòng máy iPhone trong bài viết dưới đây:
- Cách tắt nguồn iPhone mọi dòng máy đúng cách, nhanh chóng
-800x500.jpg)
Tiến hành tắt nguồn iPhone
– Bước 3: Bạn đưa iPhone về chế độ DFU bằng cách giữ các tổ hợp phím cho đến khi màn hình iPhone hiện lên giao diện đã kết nối với iTunes.
Nếu như bạn chưa biết cách đưa iPhone về chế độ DFU thì có thể tham khảo bài viết sau:
- Chế độ DFU là gì? Cách đưa iPhone về chế độ DFU cực đơn giản
-800x550.jpg)
Đưa iPhone về chế độ DFU cho đến khi màn hình hiển thị đã kết nối iTunes
– Bước 4: Mở ứng dụng iTunes trên máy tính của bạn > Nhấn chọn mục Khôi phục.

Mở ứng dụng iTunes trên máy tính và chọn Khôi phục
– Bước 5: Nhấn chọn Khôi phục và Cập nhật.

Nhấn chọn Khôi phục và Cập nhật để dữ liệu trên điện thoại được đặt lại
– Bước 6: Nhấn vào biểu tượng điện thoại để xem thông tin về thiết bị đang được cập nhật dữ liệu.

Vào biểu tượng Điện thoại trên iTunes để xem thông tin về thiết bị được cập nhật dữ liệu.
– Bước 7: iTunes sẽ tự động cập nhật dữ liệu trên iPhone. Bạn cần phải đợi để quá trình cập nhật hoàn tất.

Chờ đợi iTunes cập nhật dữ liệu trên iPhone
– Bước 8: Đăng nhập tài khoản ID Apple của bạn vào và chờ đợi iPhone chạy lại dữ liệu vừa được cập nhật từ iTunes.

Đăng nhập tài khoản Apple ID của bạn vào và chờ iPhone chạy lại dữ liệu vừa cập nhật từ iTunes
– Bước 9: Khởi động lại máy > Tiến hành thiết lập cũng như Tạo một mật mã mới cho điện thoại.

Thiết lập và tạo một mật mã mới cho iPhone
2. Cách 2: Mở lại bằng bản sao lưu mới nhất
Cách này nên áp dụng đối với iPhone, iPad thường xuyên được sao lưu dữ liệu lên iCloud.
Nếu bạn vẫn chưa biết cách sao lưu dữ liệu trên điện thoại lên iCloud thì có thể tham khảo chi tiết tại bài viết sau:
- Cách sao lưu dữ liệu trên iPhone đơn giản, hiệu quả, nhanh chóng
– Bước 1: Bạn kết nối iPhone với iTunes trên máy tính bằng dây cáp.

Kết nối iPhone với iTunes trên máy tính bằng dây cáp
– Bước 2: Nhấn nút biểu tượng điện thoại để xem thông tin về thiết bị.

Nhấn vào biểu tượng điện thoại để xem thông tin thiết bị
– Bước 3: Kéo xuống phần Backups > Nhấn nút Back Up Now.

Kéo xuống phần Backups và chọn Back Up Now.
– Bước 4: Bạn đợi cho quá trình sao lưu dữ liệu kết thúc > Nhấn Restore iPhone.

Chờ đợi quá trình sao lưu dữ liệu diễn ra và nhấn vào Restore iPhone
– Bước 5: Đợi cho bản sao lưu đó hoàn tất chạy trên iPhone > Tiến hành đăng nhập vào iPhone bằng tài khoản ID Apple > Nhấn Tiếp để hoàn tất đăng nhập lại tài khoản.
-800x600-800x600.jpg)
Đăng nhập lại trên iPhone bằng tài khoản ID Apple
3. Cách 3: Sử dụng tính năng Find My iPhone
Để kích hoạt và sử dụng tính năng Find My iPhone trong trường hợp quên mật khẩu iPhone, bạn hãy làm theo những hướng dẫn sau:
– Bước 1: Bạn vào trang web iCloud > Tiến hành Đăng nhập bằng tài khoản Apple ID đã đăng kí.

Vào trang web iCloud và đăng nhập bằng Apple ID của bạn
– Bước 2: Chọn Find iPhone.

Chọn mục Find iPhone
– Bước 3: Mở mục All Devices > Chọn tên thiết bị của bạn.

Vào mục All Device và chọn thiết bị của bạn
– Bước 4: Nhấn vào Erase iPhone để xóa dữ liệu cũ trên máy > Sau đó đợi iPhone chạy lại và sử dụng bản sao lưu mới nhất để khôi phục dữ liệu và mở khóa iPhone.

Nhấn vào Erase iPhone để xóa dữ liệu cũ trên máy
4. Một số câu hỏi liên quan
– iPhone bị vô hiệu hóa thì làm sao?
Bạn có thể sử dụng máy tính để kết nối với iPhone và khắc phục tình trạng bị vô hiệu hoá thông qua iTunes hoặc iCloud.
Tham khảo hướng dẫn chi tiết cách mở khóa iPhone bị vô hiệu hóa qua bài viết: iPhone bị vô hiệu hóa

Làm gì khi iPhone bị vô hiệu hoá
– Không mở được iTunes trên máy tính thì làm sao?
Có rất nhiều nguyên nhân phổ biến khiến bạn không thể sử dụng iTunes trên máy tính của mình như lỗi xác minh thông tin, ứng dụng bị chặn bởi tường lửa hoặc các phần mềm diệt virus,… bạn hãy tìm ra nguyên nhân để có hướng khắc phục phù hợp.
Tìm hiểu một số nguyên nhân và hướng xử lí khi không sử dụng được iTunes trong bài viết:
- Không mở được iTunes trên máy tính – Nguyên nhân và cách khắc phục

Phải làm sao khi không mở được iTunes trên máy tính
– Máy tính không cài được iTunes thì làm sao?
Trong một số trường hợp máy tính của bạn không thể cài đặt được iTunes do gặp phải trục trặc hoặc lỗi phần mềm. Bạn hãy thử kiểm tra để tìm ra nguyên nhân và có cách xử lí nhé.