Quay video luôn là điểm mạnh vượt trội của các thiết bị iPhone. Đây là tính năng mà Apple có thể tự tin rằng không có bất kỳ đối thủ chạy Android nào trên thị trường dám so bì với “đứa con cưng” của hãng.
Quay video luôn là điểm mạnh trên các mẫu iPhone
Tuy nhiên, người dùng vẫn có thể nâng cấp chất lượng video trên iPhone lên thêm một bậc chỉ với một thao tác vô cùng đơn giản. Đó là chuyển độ phân giải video từ HD, Full HD thành 4K và từ iPhone 6S ra mắt năm 2015 đã sở hữu tính năng này rồi.
Video độ phân giải 4K không những có chất lượng sắc nét hơn mà nó còn giúp chúng ta dễ dàng xử lý hơn trong quá trình hậu kỳ. Do đó sao không thử ngay nhỉ?
Có 2 cách để kích hoạt độ phân giải 4K trên iPhone của bạn, chi tiết xem ngay dưới đây:
Cách 1: Kích hoạt ngay trong ứng dụng camera (có thể không dùng được trên các mẫu máy cũ)
Trong giao diện quay video trên iPhone, trên phần thanh công cụ ở góc trên màn hình, thông thường sẽ hiển thị là “HD . 30″, điều này có nghĩa là iPhone đang được cài đặt để quay video Full HD ở tốc độ khung hình 30fps.

iPhone đang được cài đặt ở chế độ quay video full HD/30fps
Khi người dùng nhấn vào biểu tượng HD trên giao diện, nó sẽ được chuyển đổi thành 4K, lúc này iPhone đã sẵn sàng để ghi hình ở độ phân giải cao nhất. Lúc này, chúng ta hoàn toàn có thể điều chỉnh tốc độ khung hình ở 3 mức là 24, 30 và 60fps bằng cách thức tương tự (ở những mẫu máy cũ sẽ không hỗ trợ tốc độ khung hình 60fps).

Đơn giản là nhấn vào biểu tượng “HD”, thế là xong
Nếu không thể thao tác trực tiếp trong ứng dụng camera, hãy thử qua cách 2.
Cách 2: Thay đổi trong menu Cài đặt, áp dụng được với tất cả iPhone
Tiến thẳng vào Cài đặt> Camera> Quay video và chọn độ phân giải 4K, cùng với đó là tốc độ khung hình mà bạn mong muốn.

Có rất nhiều lựa chọn về độ phân giải và tốc độ khung hình
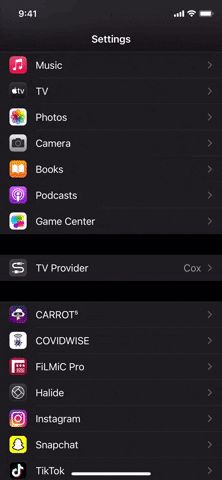
Thao tác cũng rất đơn giản
Nói một chút về tốc độ khung hình. Mức 24fps là chuẩn điện ảnh và thường được các nhà làm phim lựa chọn. Kế đến là mức 30fps, đây là thông số cơ bản, nếu không có quá nhiều yêu cầu đặc biệt, hãy sử dụng tuỳ chọn này. 60fps là tốc độ khung hình lớn nhất ở độ phân giải 4K mà iPhone có thể ghi hình được, nó mượt mà, đã mắt nhưng rất tốn dung lượng, người dùng nên hết sức cân nhắc.
Đó chính là một cách siêu đơn giản để nâng cấp chất lượng quay video trên iPhone của bạn. Rất đơn giản nhưng vô cùng hiệu quả. Tuy nhiên, có một lưu ý nhỏ, nếu chiếc iPhone của bạn có dung lượng bộ nhớ khiêm tốn (32 hoặc 64GB) thì không nên chuyển độ phân giải lên 4K, vì nó sẽ nhanh chóng ăn hết bộ nhớ thiết bị, không đáng để đánh đổi đâu.
Mẹo vừa quay video vừa mở nhạc mà 99% người dùng iPhone không biết tới
Bình thường khi bạn quay video thì nhạc bạn đang mở trên iPhone sẽ dừng lại, nhưng mẹo nhỏ này sẽ giúp bạn vừa có thể quay video vừa thu được tiếng đang mở để làm nhạc nền.
Bình thường nếu như bạn đang bật nhạc mà lại muốn quay video thì nhạc sẽ dừng lại, và thông thường bạn phải tải ứng dụng của bên thứ 3 để có thể làm việc này. Nhưng chỉ cần với mẹo nhỏ này bạn hoàn toàn có thể vừa quay video vừa có nhạc nền để có thể cover như các “idol”.
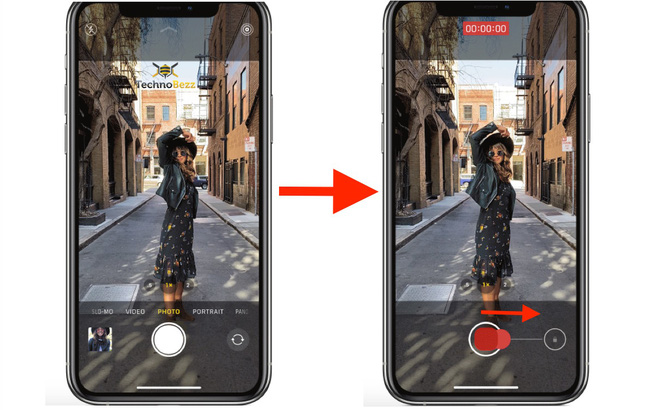
Mẹo nhỏ này có sẵn trên ứng dụng camera của iPhone
Đầu tiên, bạn hãy mở nhạc trên iPhone và chọn chế độ chụp ảnh => kế tiếp kéo phần hình tròn để chụp ảnh sang bên trái hoặc bên phải tuỳ thích để chuyển qua chế độ quay. Video trả về sẽ có tiếng nhạc nền mà bạn không cần mất công chèn vào nữa.
Video sử dụng tính năng quay kèm nhạc nền
Mẹo này rất có ích vì rất nhiều bạn thích quay bằng camera thường trên iPhone để có chất lượng hình ảnh và màu sắc tốt nhất rồi mới dử dụng các ứng dụng khác để chỉnh sửa.



