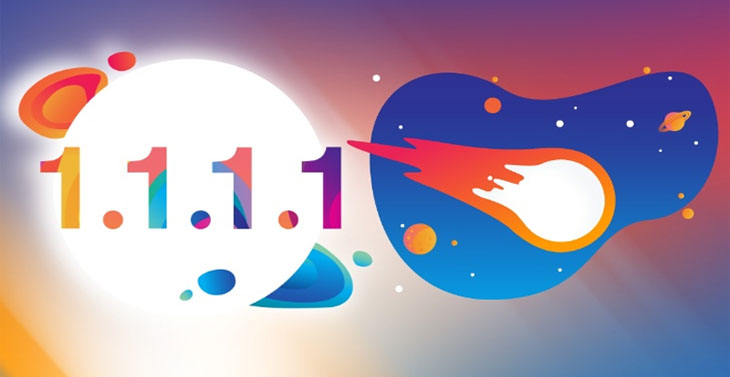1WARP 1.1.1.1 là gì? Cách thức hoạt động của WARP 1.1.1.1
WARP 1.1.1.1 là ứng dụng dịch vụ VPN miễn phí được phát triển bởi công ty Cloudflare. Ứng dụng này có chức năng chuyển đổi DNS trên điện thoại sang dịch vụ DNS 1.1.1.1, thay cho đường truyền của nhà mạng cung cấp.
Ứng dụng này được sử dụng phổ biến cho cả hai hệ điều hành di động iOS và Android. Bên cạnh đó, WARP 1.1.1.1 cũng đã được cập nhập và sử dụng trên cả máy tính.

Điểm đặc biệt, ứng dụng WARP 1.1.1.1 có thể tăng tốc độ kết nối Internet lên tới 30% để truy cập nhanh hơn. Nói một cách dễ hiểu, ứng dụng này biến đường truyền mạng của bạn rẽ sang một hướng khác như kiểu lối đi tắt, giúp truy cập nhanh hơn và đảm bảo kết nối Internet của bạn an toàn hơn, tránh việc bị đánh cắp dữ liệu.
2Cách tải, cài đặt WARP 1.1.1.1 trên điện thoại
Bước 1: Truy cập vào đường link bên dưới để tiến hành tải và cài đặt ứng dụng WARP 1.1.1.1
- Tải ứng dụng 1.1.1.1 cho Android
- Tải ứng dụng 1.1.1.1 cho iOS
Bước 2: Sau khi cài đặt thành công, khởi chạy ứng dụng lên > Nhấn Get started > Chọn Done > Accept

Bước 3: Tại màn hình hiển thị của ứng dụng, bạn chỉ cần gạt công tắc sang bên phải.

Bước 4:
Lưu ý: Đối với lần đầu tiên sử dụng, ứng dụng sẽ hỏi để xin cấp quyền Thêm cấu hình VPN. Những lần tiếp theo sẽ không hiển thị nữa.
Bạn bấm vào Install VPN Profile > OK là được.

Nếu như cài đặt VPN thành công, công tắc sẽ được bật lên và lúc này thì bạn thử xem tốc độ mạng có khác gì so với lúc đầu không nhé.

Việc sử dụng ứng dụng WARP 1.1.1.1 có thể giúp tốc độ mạng nhanh hơn, không giới hạn truy cập các trang web và nâng cao tính bảo mật là một trải nghiệm vô cùng hữu ích cho bạn.
3Cách tải, cài đặt WARP 1.1.1.1 trên máy tính
Bước 1: Truy cập vào trang 1.1.1.1, chọn và tải về phiên bản phù hợp với máy tính của mình: macOS, Windows và Linux.

Bước 2: Sau khi quá trình tải hoàn tất, khởi chạy tập tin Cloudflare WARP Setup > Nhấn Next > Nhấn tiếp Install để cài đặt.

Bước 3: Sau khi được cài đặt xong, máy tính của bạn sẽ nhận được thông tin giới thiệu về ứng dụng WARP. Lúc này, bạn nhấn Next > Accept.

Bước 4: Để có thể truy cập vào Internet nhanh hơn, bạn chỉ cần gạt công tắt bật WARP lên là được. Biểu tượng ứng dụng WARP sẽ được thu nhỏ trên thanh công cụ Taskbar để bạn có thể truy cập bất cứ lúc nào.

4Một số cách khác giúp truy cập Wi-Fi tốc độ cao
Xóa bộ nhớ cache và cookies của trình duyệt
Có thể bạn chưa biết, việc tích trữ phần dữ liệu cache và cookie quá nhiều trong một thời gian dài sẽ làm tốc độ truy cập mạng của bạn diễn ra chậm hơn. Để tiến hành xóa bộ nhớ cache và cookie của trình duyệt cũng tương đối đơn giản, bạn thực hiện như sau:
Bước 1: Đi đến trình duyệt web > Chọn vào biểu tượng 3 chấm phía góc phải trình duyệt > Cài đặt (Setting).

Bước 2: Trong giao diện Cài đặt > Chọn Quyền riêng tư và bảo mật (Privacy and security) > Xoá dữ liệu duyệt web (Clear browsing data).

Bước 3: Cuối cùng, chọn Xoá dữ liệu (Clear data) là bạn có thể xóa bộ nhớ cache và cookies của trình duyệt.

Tắt các ứng dụng ngầm
Trên máy tính sẽ luôn có một số các ứng dụng chạy ngầm nhằm phục vụ cho hoạt động của thiết bị, tuy nhiên chúng có thể sẽ ảnh hưởng đến tốc độ truy cập internet của bạn. Để tắt các ứng dụng ngầm trên máy, bạn có thể làm như sau:
Bước 1: Bấm tổ hợp phím Windows + I để mở Settings > Chọn vào Update & Privacy.

Bước 2: Sau đó, đi đến mục Background apps. Tại đây sẽ hiển thị danh sách của toàn bộ các ứng dụng đang chạy ngầm trên máy tính. Có hai cách để thực hiện việc tắt các ứng dụng ngầm trên máy:
- Chỉ cần click vào nút gạt ở trên cùng (Let apps run in the background) để tắt toàn bộ ứng dụng ngầm
- Hoặc click vào từng nút gạt ở bên phải các ứng dụng để tắt lần lượt các ứng dụng mà bạn không cần trong danh sách.

Thay đổi địa chỉ DNS
Theo mặc định Windows sẽ tự động chọn địa chỉ DNS server cho máy tính. Thế nhưng, để có thể cải thiện tốc độ truy cập mạng, bạn cũng có thể chỉ định một DNS server cụ thể cho thiết bị của mình, bằng cách như sau:
Bước 1: Trên thanh Taskbar, click chuột phải vào biểu tượng wifi > Chọn Open Network and Sharing Center.

Bước 2: Đi đến mục Status > Chọn vào Change adapter options.

Bước 3: Click chuột phải vào mạng Wi-Fi mà bạn đang sử dụng > Chọn Properties.

Bước 4: Lúc này, bạn click vào mục Internet Protocol Version 4 (TCP/IPv4) > Nhấn chọn Properties.

Bước 5: Trong hộp thoại như hình dưới đây, chọn mục Use the following DNS server addresses.

Sau đó, bạn hãy nhập vào các giá trị dưới đây