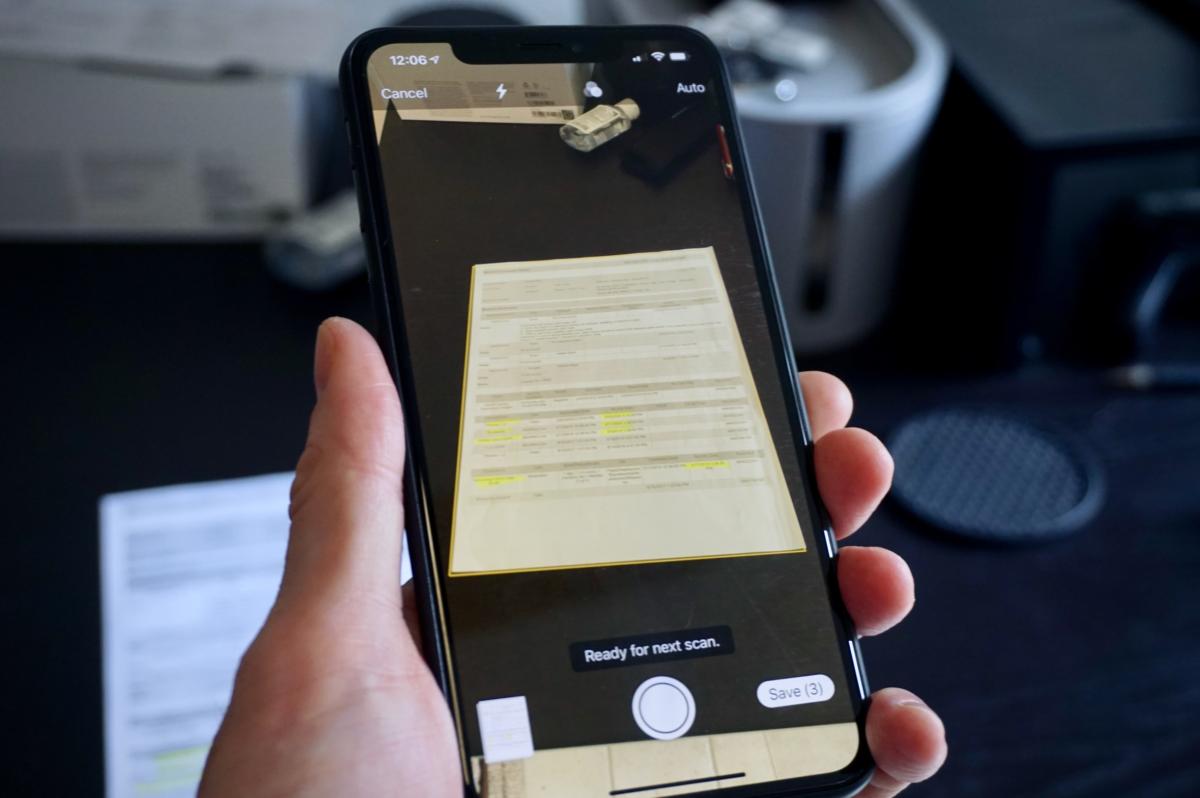1. Scan tài liệu trực tiếp trên iPhone bằng ứng dụng Ghi chú
Bước 1: Bạn truy cập vào ứng dụng Ghi chú > Tạo một ghi chú mới > Chọn vào biểu tượng camera > Chọn mục Quét tài liệu.
/fptshop.com.vn/uploads/images/tin-tuc/139794/Originals/1.jpg)
Bước 2: Bạn đưa tài liệu cần quét trước camera của iPhone > Sau khi quét xong, bạn chọn vào Giữ bản quét > Chọn vào Lưu để lưu bản quét vào ghi chú vừa tạo.
/fptshop.com.vn/uploads/images/tin-tuc/139794/Originals/2.jpg)
2. Scan tài liệu trực tiếp trong ứng dụng Tệp
Bước 1: Bạn truy cập vào ứng dụng Tệp > Chọn vào dấu ba chấm ở góc trên bên phải màn hình > Chọn vào mục Quét tài liệu.
/fptshop.com.vn/uploads/images/tin-tuc/139794/Originals/3.jpg)
Bước 2: Sau khi đã quét xong tài liệu > Chọn vào Giữ bản quét > Chọn khu vực bạn muốn lưu trên iPhone > Chọn vào Lưu.
/fptshop.com.vn/uploads/images/tin-tuc/139794/Originals/4.jpg)
3. Scan tài liệu bằng tính năng Live Text
Với tính năng này không scan toàn bộ tài liệu mà thay vào đó sẽ nhận diện và giúp bạn sao chép chữ ra khỏi tài liệu. Yêu cầu là iPhone của bạn phải đang ở phiên bản iOS 15 và từ dòng iPhone XS trở lên.
Bước 1: Bạn truy cập vào Cài đặt > Chọn Cài đặt chung > Chọn Ngôn ngữ & Vùng > Bật Văn bản trực tiếp.
/fptshop.com.vn/uploads/images/tin-tuc/139794/Originals/9.jpg)
Bước 2: Bạn hãy bật ứng dụng Camera mặc định và đưa vào tài liệu > Bấm vào nút Scan ở trên màn hình > Chọn và Sao chép phần văn bản mà bạn muốn mong muốn.
/fptshop.com.vn/uploads/images/tin-tuc/139794/Originals/10.jpg)
Hiện tại, tính năng này chỉ hoạt động tốt với tiếng Anh, tiếng Việt có thể bị lỗi hoặc chuyển nhầm thành ngôn ngữ khác.
4. Scan tài liệu bằng ứng dụng Microsoft Lens
Bước 1: Bạn tải ứng dụng theo đường dẫn mình để phía bên dưới.
- Download Microsoft Lens: Tại đây
Bước 2: Sau khi đã tải xong, bạn mở ứng dụng > Vuốt sang phần Tài liệu > Canh tài liệu để scan > Điều chỉnh, cắt xén sau scan > Chọn vào mục Xác nhận > Bấm vào Đã xong. Giờ đây, bạn có thể chọn lưu vào Ảnh dưới dạng JPG hoặc lưu PDF.
/fptshop.com.vn/uploads/images/tin-tuc/139794/Originals/5.jpg)
5. Scan tài liệu bằng ứng dụng Cam Scanner
Bước 1: Bạn tải ứng dụng theo đường dẫn mình để phía bên dưới.
- Download Cam Scanner: Tại đây
Bước 2: Truy cập vào ứng dụng > Nhấn vào biểu tượng hình camera có dấu cộng > Căn chỉnh cho tài liệu nằm gọn trong khung hình > Nhấp vào biểu tượng máy ảnh để chụp.
/fptshop.com.vn/uploads/images/tin-tuc/139794/Originals/6.jpg)
Bước 3: Nhấn vào hình Mũi tên xanh ở góc dưới cùng bên phải để tiếp tục > Chỉnh sửa và chọn bộ lọc bạn muốn > Nhấn vào dấu Tick màu xanh để hoàn tất.
/fptshop.com.vn/uploads/images/tin-tuc/139794/Originals/7.jpg)
Bước 4: Bạn có thể chia sẻ tài liệu thông qua Messenger, mail hoặc lưu về điện thoại dưới nhiều hình thức khác nhau như PDF, hình ảnh, tệp JPG. chữ,…
/fptshop.com.vn/uploads/images/tin-tuc/139794/Originals/8.jpg)
Hy vọng với những chia sẻ trên đây có thể giúp bạn có thể scan tài liệu một cách cực đơn giản và nhanh chóng trên iPhone