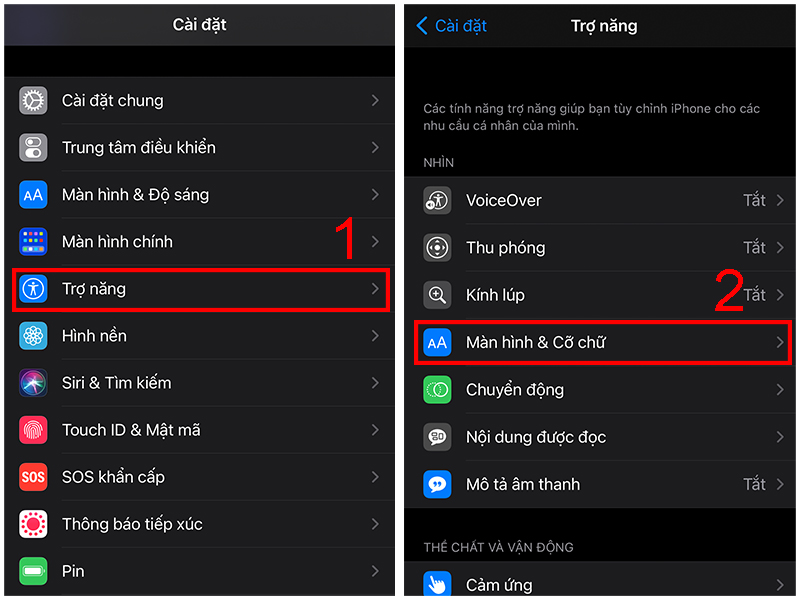1. Bật chế độ tối (Dark Mode)
Chế độ tối (Dark Mode) giúp chuyển iPhone về nền màn hình đen. Dark Mode đã được chứng minh giúp tiết kiệm Pin hơn chế độ thông thường và giúp mắt thoải mái hơn khi nhìn vào màn hình vào ban đêm.
Tìm hiểu thêm về công dụng của Dark Mode, bạn xem tại đây:
>>> Tìm hiểu về lợi ích của Dark Mode trên iOS 13

Chế độ tối (Dark Mode) giúp tiết kiệm Pin, bảo vệ mắt
Bật chế độ Dark Mode bằng cách đi tới Cài đặt > Màn hình & Độ sáng > Chọn tùy chọn Tối ở đầu màn hình.

2. Tắt tự động điều chỉnh độ sáng giúp kéo dài tuổi thọ của Pin
Theo mặc định, iOS sẽ tự động điều chỉnh độ sáng của màn hình dựa trên lượng ánh sáng mà cảm biến xung quanh phát hiện. Tuy nhiên tính năng sẽ khiến cho điện thoại của bạn nhanh hết pin.Để hạn chế ảnh hưởng đến tuổi thọ của thiết bị, bạn nên tắt chế độ này bằng cách:
– Bước 1: Mở Cài đặt > Trợ năng > Màn hình & Cỡ chữ.

– Bước 2: Ở cuối trang, chọn tắt Độ sáng tự động.

3. Bật chế độ Không làm phiền cho giấc ngủ sâu hơn
Chế độ không làm phiền trên iPhone giúp tắt hết tất cả các thông báo trong trường hợp bạn cần tập trung làm việc hoặc cần sự yên tĩnh.
– Hướng dẫn nhanh:
+ Cách 1: Sử dụng Trung tâm điều khiển (Control Center)
Mở Trung tâm điều khiển > Nhấn vào biểu tượng mặt trăng.

+ Cách 2: Vào Cài đặt
Bạn vào Cài đặt > Không làm phiền > Bật Không làm phiền.

– Hướng dẫn chi tiết: Bạn tham khảo chi tiết cách bật chế độ Không làm phiền trên iPhone tại:
>>> Cách sử dụng chế độ không làm phiền trên iPhone
4. Hiển thị thông báo đầy đủ trên màn hình khóa của bạn
Với các thiết bị cài đặt công nghệ Face ID của Apple, bạn không thể nhìn thấy nội dung của các thông báo mới trên màn hình khóa. Ví dụ: Thay vì xem ai đã gửi tin nhắn văn bản cho bạn và toàn bộ nội dung của tin nhắn đó, bạn sẽ chỉ thấy thông báo tin nhắn đến chung chung.
Tính năng này giúp giữ điện thoại ở chế độ riêng tư cho đến khi chủ nhân thật sự mở điện thoại và truy cập. Tuy nhiên, nó cũng có thể gây phiền hà đối với nhiều người.
Bạn thay đổi cài đặt bằng cách Cài đặt > Thông báo > Hiển thị bản xem trước > Chọn Luôn luôn.

Ngược lại, bạn có thể chọn Không nếu bạn muốn giữ nội dung thông báo của mình luôn ẩn trên màn hình khóa.

5. Thay đổi cảnh báo cuộc gọi đến thành toàn màn hình
Thông báo cuộc gọi đến trên iOS 14 có diện tích nhỏ hơn so với thông báo lớn toàn màn hình của các đời iOS trước rất nhiều. Bạn có thể bỏ lỡ nó hoặc lỡ tay nhấn nhầm vào nút tắt bất kỳ lúc nào.
Để nhận lại thông báo cuộc gọi toàn màn hình, đi tới Cài đặt > Điện thoại > Cuộc gọi đến > Nhấn vào Toàn màn hình.

6. Làm cho văn bản trên màn hình dễ đọc hơn
iPhone cũng cho phép bạn tùy chỉnh to/nhỏ hoặc đậm/nhạt văn bản để phù hợp với thị giác của bạn.
– Bước 1: Mở Cài đặt > Chuyển đến Màn hình & Độ sáng > Cỡ chữ.

– Bước 2: Tại đây, bạn tùy chỉnh thanh trượt cho đến khi nào thấy hài lòng.

– Bước 3: Bên dưới nút Kích thước văn bản, bạn cũng có thể bật Chữ đậm để chữ trên màn hình trông đậm và rõ nét hơn.

7. Thêm diện mạo thay thế cho Face ID
Việc chỉ một người có khả năng truy cập iPhone thông qua Face ID đôi lúc cũng bất tiện và mất thời gian. iOS 12 trở đi cho phép bạn Thiết lập diện mạo thay thế giúp mở khoá bằng 2 khuôn mặt khác nhau.
Bạn tham khảo bài viết để biết cách Thiết lập diện mạo thay thế nhé:
>>> Cách thiết lập diện mạo thay thế trên iPhone nhanh chóng, đơn giản
8. Tuỳ chỉnh Trung tâm điều khiển để thao tác nhanh hơn
Không cần phải vào Cài đặt, Trung tâm điều khiển iPhone là nơi bạn có thể tắt/bật và vận hành mọi thứ chỉ với một cú chạm. Vì vậy, bạn cũng có thể tối ưu hóa iPhone bằng cách tùy chỉnh các ứng dụng và tính năng trên bảng Trung tâm điều khiển này.
Mở Cài đặt > Trung tâm điều khiển. Tại đây, bạn xóa tùy chọn bằng cách nhấn vào nút dấu trừ màu đỏ hoặc thêm tùy chọn bằng cách chọn nút dấu cộng màu xanh lá cây.

Bạn cũng có thể cân chỉnh thứ tự của chúng trên bảng bằng cách kéo các tính năng lên hoặc xuống bằng biểu tượng ba dòng ở phía bên phải của màn hình.