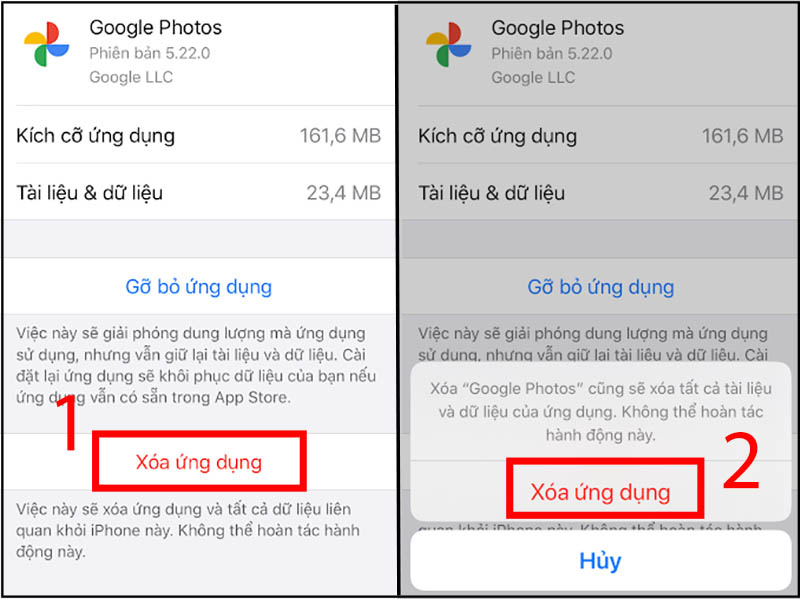1. Tắt các ứng dụng chạy ngầm
Tưởng chừng không sử dụng thì không ảnh hưởng nhưng các ứng dụng chạy ngầm lại chính là nguyên nhân dẫn đến tình trạng iPhone đơ, giật lag.
Việc tắt các ứng dụng đang không sử dụng rất đơn giản, bạn chỉ cần bấm hai lần liên tiếp vào nút Home để hiển thị danh sách các ứng dụng bạn đã sử dụng trước đó. Tiếp theo, bạn vuốt lên phía trên những ứng dụng hiện không dùng đến để giải phóng bộ nhớ đệm cho điện thoại.

2. Restore iPhone
Restore iPhone là việc khôi phục cài đặt hệ thống để đưa thiết bị trở về trạng thái ban đầu như khi mới xuất xưởng.
Không tác động đến phần cứng, restore chỉ tác động đến phần mềm. Tuy nhiên, điều đó cũng đồng nghĩa với việc mọi thứ sẽ bị xóa sạch khỏi cài đặt iPhone, bao gồm cả các ứng dụng, hệ điều hành và cả các chương trình cơ sở khác.
Việc restore đòi hỏi bạn cần kết nối iPhone với iTunes để thực hiện. Các bạn có thể tham khảo bài viết Cách đưa iPhone của bạn trở về như “lúc mới yêu” bằng iTunes để được hướng dẫn chi tiết nhé!

3. Xóa bớt các ứng dụng ít dùng
Với các ứng dụng ít, không dùng tới hoặc không quan trọng thì có thể xóa bỏ để giảm dung lượng máy, giúp điện thoại chạy nhanh hơn.
Hướng dẫn dưới đây được thực hiện trên iPhone 6s hệ điều hành iOS 13.
Cách xóa bớt ứng dụng ít dùng được thực hiện như sau:
Bước 1: Vào Cài đặt > Chọn Cài đặt chung.

Bước 2: Chọn Dung lượng iPhone > Chọn ứng dụng mà bạn muốn xóa.

Bước 3: Chọn Xóa ứng dụng > Xác nhận Xóa ứng dụng.

Hoặc bạn cũng có thể xóa bằng cách nhấn giữ biểu tượng ứng dụng cho đến khi hiện ra một bảng chọn thì chọn Xóa ứng dụng.

4. Tắt tính năng tự động cập nhật
Việc liên tục kiểm tra và tải các bản cập nhật ứng dụng về thiết bị khiến tốc độ hoạt động của iPhone bị ảnh hưởng. Để tắt tính năng này, bạn cần thực hiện:
Bước 1: Vào Cài đặt > Chọn mục iTunes & App Store.

Bước 2: Tìm kiếm các mục Music, App, Updates > Kéo nút gạt sang bên trái để tắt.

5. Tắt tính năng làm mới ứng dụng trong nền
Tắt tính năng làm mới ứng dụng trong nền giúp iPhone không phải làm mới và thông báo dữ liệu thường xuyên, để từ đó giúp giảm áp lực RAM và khiến máy chạy không bị giật lag. Đối với các ứng dụng ít sử dụng đến thì bạn nên tắt tính năng này bằng cách:
Bước 1: Vào Cài đặt > Chọn Cài đặt chung.

Bước 2: Vào phần Làm mới ứng dụng nền > Gạt thanh trượt sang trái để tắt các ứng dụng ít sử dụng.

6. Tắt Widgets nếu không cần thiết
Đối với những iPhone chạy iOS 11 trở lên, khi kéo sang trái màn hình, bạn sẽ thấy được những Widgets. Đó là có thể là các tiện ích như tìm kiếm, lịch, thời gian sử dụng, thời tiết,… Widgets giúp bạn truy cập các tiện ích nhanh hơn.
Việc tắt Widgets khi không dùng đến còn giúp iPhone hoạt động nhanh hơn, cách thực hiện cũng rất đơn giản. Bạn chỉ cần kéo tới cuối cùng Widgets > Chọn nút Sửa > Gỡ bỏ các ứng dụng này.

7. Tắt tính năng giảm chuyển động
Tắt tính năng giảm chuyển động giúp iPhone bớt chạy các hoạt động ngầm, từ đó hạn chế việc đơ máy, giật lag đến tối đa. Cách thức thực hiện như sau:
Bước 1: Vào Cài đặt > Kéo xuống phần Trợ năng.

Bước 2: Chọn Chuyển động > Chọn Tắt giảm chuyển động bằng cách gạt thanh trượt.

8. Vô hiệu hóa Siri
Vì Siri sử dụng Internet mà bạn kết nối để chạy các ứng dụng trên iPhone nên nếu tính năng trợ lý ảo Siri không thực sự cần thiết với bạn thì bạn có thể vô hiệu hóa nó. Việc này giúp giảm hiệu năng điện thoại và hạn chế tình trạng giật lag.
Bạn chỉ cần vào phần Cài đặt > Kéo xuống mục Siri & Tìm kiếm > Tắt Gợi ý của Siri.

9. Cập nhật iOS
Việc cập nhật iOS thường xuyên là cách để tối đa hóa hiệu suất, giảm thiểu độ trễ và giúp khắc phục các tác nhân gây lỗi giật lag trên iPhone.
Lưu ý: Đối với iPhone đời thấp cần cân nhắc việc update firmware mới hơn vì càng cập nhật lên bản mới, tính năng càng nhiều, khiến máy chạy chậm hơn.
Để cập nhật iOS, bạn thực hiện 2 bước đơn giản dưới đây:
Bước 1: Vào Cài đặt > Chọn Cài đặt chung.

Bước 2: Vào phần Cập nhật phần mềm và tiến hành cập nhật phần mềm.

10. Đặt lại tất cả cài đặt
Việc thiết lập lại tất cả cài đặt trên iPhone (ngôn ngữ, bàn phím, ứng dụng,…) không ảnh hưởng hay làm mất bất kỳ dữ liệu nào trên điện thoại, vì thế bạn có thể yên tâm với phương pháp giúp giảm giật lag này nhé!
Cách thức thực hiện chỉ với 2 bước dưới đây:
Bước 1: Vào Cài đặt > Chọn Cài đặt chung.

Bước 2: Chọn Đặt lại > Chọn Đặt lại tất cả cài đặt.

11. Xóa bớt hình ảnh và video
Lượng lớn hình ảnh, video được lưu trong điện thoại cũng là nguyên nhân khiến dung lượng iPhone bị giảm, khiến thiết bị giật lag. Thỉnh thoảng, bạn cũng nên “dọn dẹp” kho ảnh của mình bằng cách xóa đi những video, hình ảnh không cần thiết nhé!
Bước 1: Vào Ảnh (Album) > Nhấn nút Chọn (ở phía trên bên phải màn hình).

Bước 2: Chọn cùng lúc những tấm ảnh, video không cần thiết và ấn vào biểu tượng Thùng rác (ở bên phải cuối màn hình) > Chọn Xóa ảnh.

Nếu muốn chắc chắn rằng hình ảnh, video sẽ được xóa khỏi máy, bạn thực hiện:
Bước 1: Vào ứng dụng Ảnh > Kéo xuống cuối chọn Đã xóa gần đây.

Bước 2: Nhấn nút Chọn và chọn ảnh > Chọn Xóa.