1. Xóa bộ nhớ tạm của Safari và các trình duyệt khác . Theo thời gian, trình duyệt web bắt đầu tích lũy dữ liệu không cần thiết. Một trong những cách tốt nhất để tăng tốc iPhone là xóa bộ nhớ đệm trình duyệt. Để thực hiện việc này trong Safari, hãy mở Cài đặt> Safari> Xóa lịch sử và dữ liệu trang web . Từ cửa sổ bật lên, chọn Xóa lịch sử và dữ liệu để xác nhận.
Video đang HOT
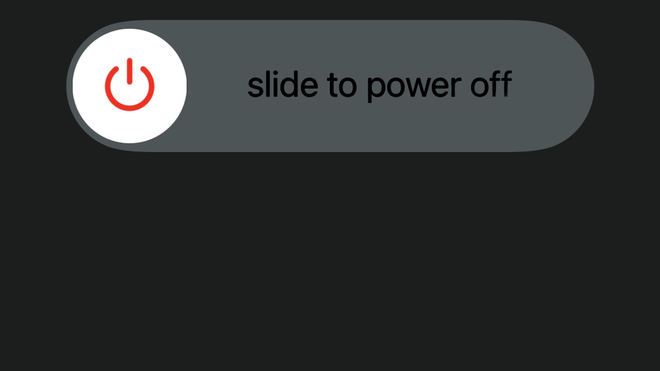
2. Khởi động lại iPhone . Đôi khi, câu trả lời đơn giản nhất là tốt nhất: Nếu iPhone bị đơ hoặc chạy chậm chạp, hãy khởi động lại nó. Việc này sẽ chấm dứt các quy trình nền, xóa file tạm và đóng ứng dụng chiếm nhiều RAM. Để khởi động lại iPhone, hãy nhấn và giữ nút tăng/giảm âm lượng và nút nguồn (hoặc phím Home trên iPhone 8/SE trở về trước). Sau đó, trượt để tắt nguồn.
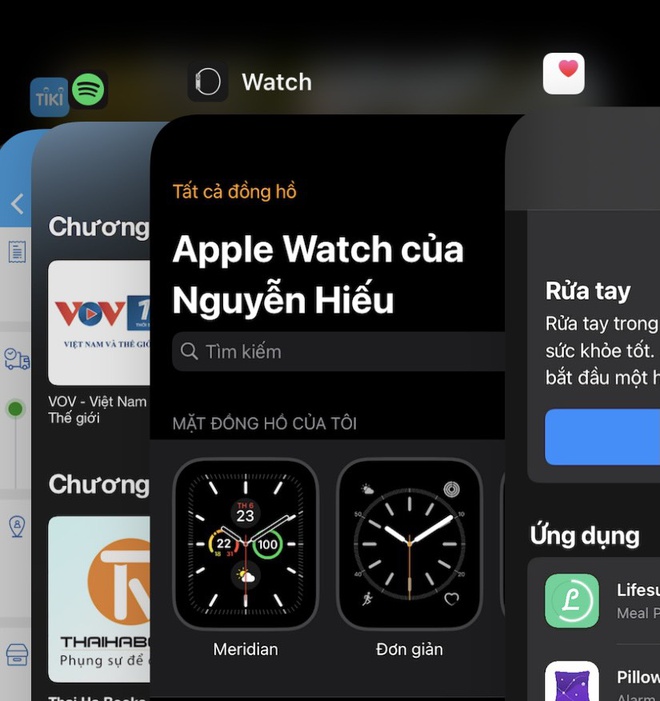
3. Đóng app không sử dụng . Thao tác này vẫn còn gây tranh cãi. iPhone quản lý RAM và các quy trình nền khá tốt, nó sẽ tự động tắt các ứng dụng đòi hỏi quá nhiều tài nguyên khi đang chạy trong nền. Tuy nhiên, nếu máy quá chậm, bạn nên thử thoát tất cả ứng dụng đang mở. Hãy vuốt lên từ cạnh dưới màn hình chính để mở trình chuyển đổi ứng dụng (hoặc nhấn đúp vào nút Home trên những máy đời cũ), sau đó chỉ cần vuốt lên trên app muốn thoát.
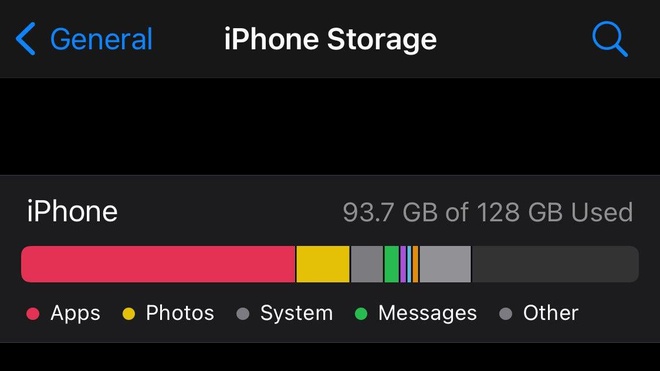
4. Xóa bộ nhớ và các ứng dụng không cần thiết . Gỡ cài đặt các ứng dụng dung lượng lớn, đặc biệt là game và ứng dụng mạng xã hội , có thể làm trống không gian lưu trữ và giúp điện thoại chạy nhanh hơn. Mở Cài đặt> Cài đặt chung> Bộ nhớ iPhone . Tại đây, bạn sẽ thấy bảng phân tích tất cả ứng dụng đang chiếm nhiều dung lượng nhất. Bạn có thể chọn xóa dữ liệu ứng dụng hoặc chính ứng dụng đó.
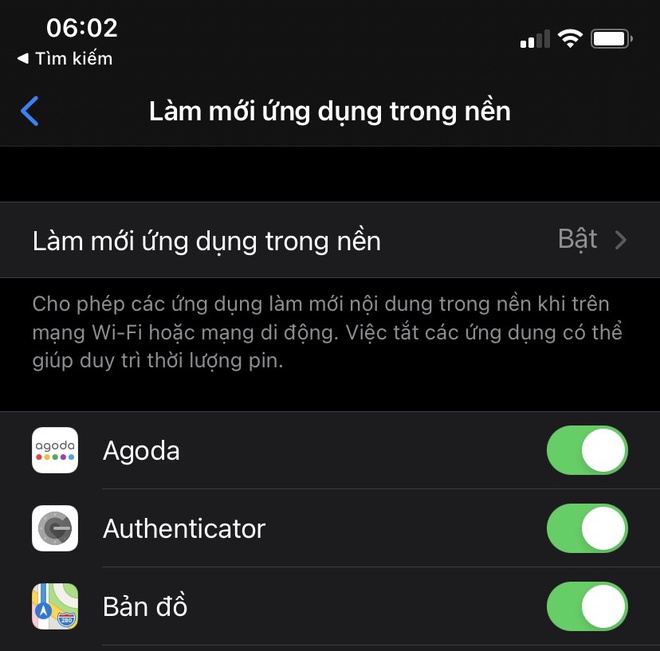
5. Tắt Làm mới ứng dụng nền . Có những ứng dụng luôn chạy ở chế độ nền, khiến iPhone nhanh hết pin và ảnh hưởng đến hiệu suất của máy. Trong mục Cài đặt> Cài đặt chung> Làm mới ứng dụng nền , bạn có thể tắt tính năng làm mới nền cho từng app hoặc toàn bộ.
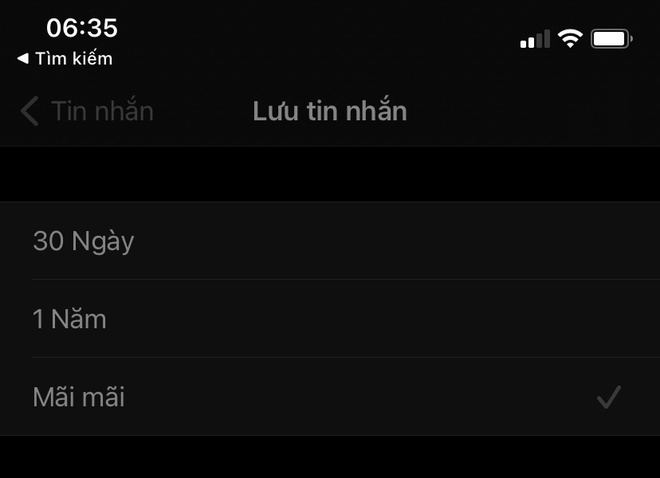
6. Xóa tin nhắn . Ứng dụng Tin nhắn nơi chứa rất nhiều dữ liệu không dùng đến. Bạn có thể đang sử dụng hết 5-10 GB dung lượng lưu trữ mà không hề biết về nó. Dữ liệu này không chỉ không hữu ích mà còn khiến cho máy phải liên tục liệt kê, lập danh mục, gây tốn kém tài nguyên, hoạt động chậm chạp. Trước tiên, hãy sao lưu những nội dung quan trọng. Kế tiếp, xóa tin nhắn cũ bằng cách đi đến Cài đặt> Tin nhắn> Lưu tin nhắn và chuyển từ Mãi mãi sang 30 ngày .
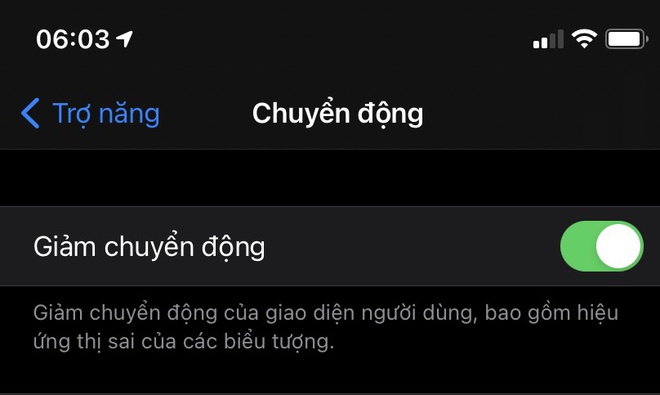
7. Giảm chuyển động hình ảnh . Đây là một thủ thuật giúp bạn có cảm giác máy chạy nhanh hơn, mặc dù trên thực tế không thay đổi. Ngoài ra, nó cũng cải thiện một chút thời lượng pin của máy. Để thực hiện việc này, hãy đi tới Cài đặt> Trợ năng> Chuyển động> Giảm chuyển động .
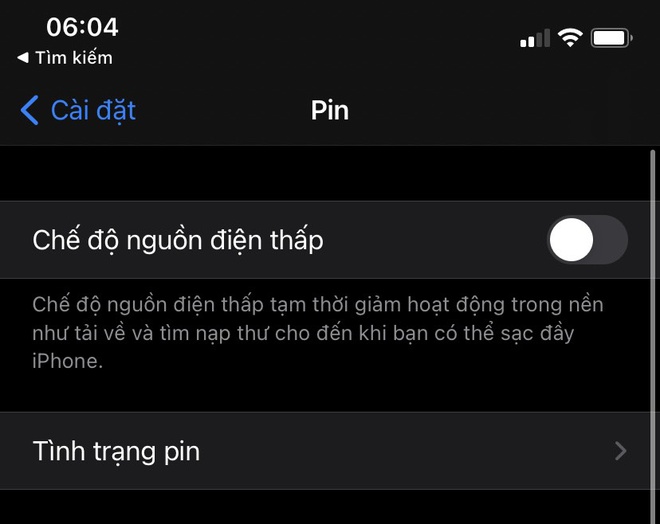
8. Tắt chế độ nguồn điện thấp. Chế độ nguồn điện thấp giúp kéo dài thời lượng pin nhưng cũng có thể làm chậm hiệu suất iPhone. Hãy thử tắt bằng cách vào Cài đặt> Pin> Chế độ nguồn điện thấp hoặc truy cập qua Control Center.
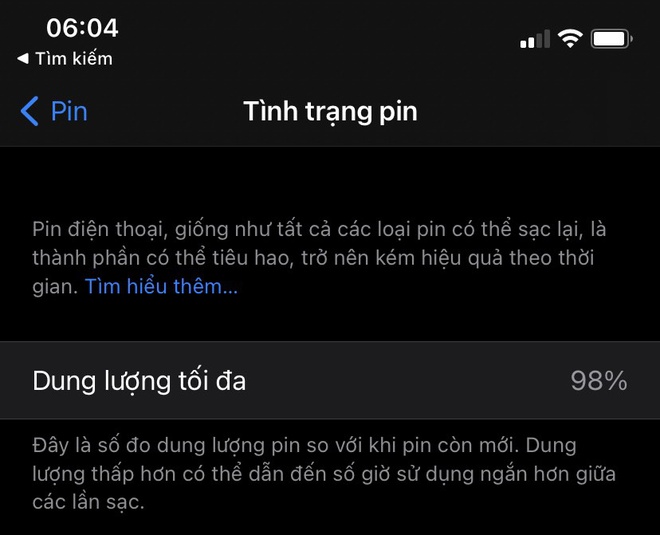
9. Thay pin . Pin kém là nguyên nhân hàng đầu khiến cho iPhone chậm. Bạn dễ dàng nhận thấy điều này khi chơi game hoặc dùng những app tốn nhiều tài nguyên hệ thống. Để kiểm tra, hãy mở Cài đặt> Pin> Tình trạng pin . Tại đây, nếu thấy tình trạng pin của iPhone có dưới 80% thì bạn nên thay pin. Việc này sẽ cải thiện rõ rệt hiệu suất của máy.
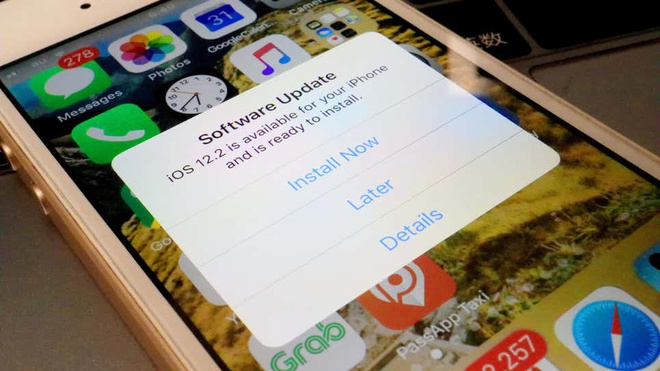
10. Cập nhật iOS . Mọi người có nhiều ý kiến khác nhau về việc cập nhật iOS mới, đặc biệt là trên iPhone cũ. Tuy nhiên, bạn nên liên tục nâng cấp phiên bản mới nhất có thể, đến khi Apple ngừng hỗ trợ, thường là 5-6 năm. iOS mới giúp loại bỏ các lỗi hệ thống, tối ưu hiệu suất, giữ cho mọi thứ hoạt động trơn tru. Để kiểm tra xem bạn có bản cập nhật hay không, hãy mở Cài đặt> Chung> Cập nhật phần mềm .
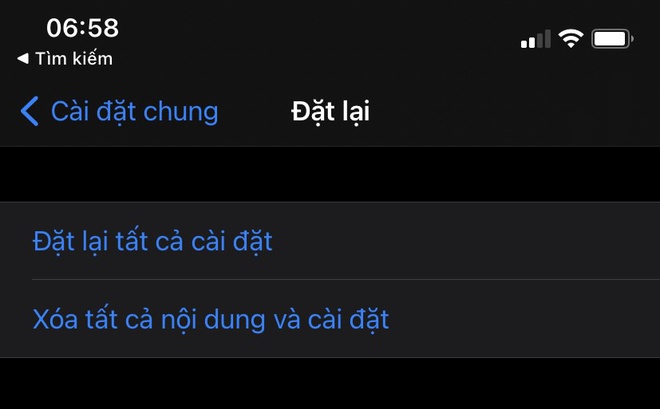
11. Đặt lại iPhone . Nếu đã làm các cách trên nhưng iPhone vẫn chạy chậm, thì phương pháp cuối cùng là làm sạch mọi thứ. Hãy tạo một bản sao lưu và sau đó đặt lại hoàn toàn iPhone. Sau khi chuẩn bị xong, bạn truy cập vào Cài đặt> Đặt lại> Xóa tất cả nội dung và cài đặt .
Thủ thuật đơn giản này sẽ giúp iPhone của bạn tránh bị “đột tử” khi cạn pin
Cách bật tự động chế độ tiết kiệm Pin trên iPhone mỗi khi lượng pin còn ít.
Chế độ nguồn điện thấp (Low Power Mode) được Apple tích hợp kể từ bản cập nhật iOS 9. Với khả năng tăng hơn 40% thời lượng sử dụng, vì vậy nếu cảm thấy hao pin, người dùng nên kích hoạt tính năng hữu ích này. Khi bật chức năng Nguồn điện thấp, thiết bị của bạn sẽ được hoạt động ở hiệu suất thấp tối đa, nghĩa là màn hình của bạn sẽ giảm độ sáng, thời gian máy tự động khoá cũng nhanh hơn. Các ứng dụng ở chế độ này sẽ tự động vô hiệu hoá các tính năng gây hao pin và còn nhiều hơn nữa.

Mặc định thì việc kích hoạt chế độ tiết kiệm Pin trên iPhone là thủ công nhưng nếu tận dụng cách gợi ý trong bài này, bạn có thể thiết lập tự động hóa cho tác vụ này mỗi khi dung lượng pin đạt đến giới hạn nào đó mình muốn. Cụ thể như sau.
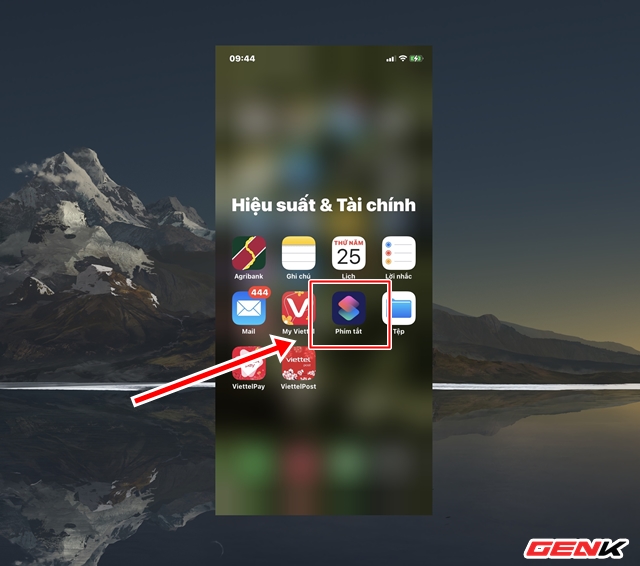
Truy cập vào ứng dụng Phím tắt.
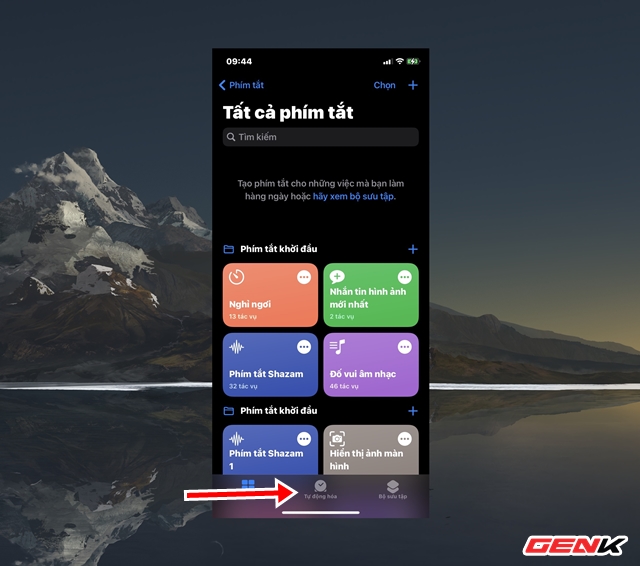
Nhấn vào tab “Tự động hóa” trong giao diện chính của ứng dụng.
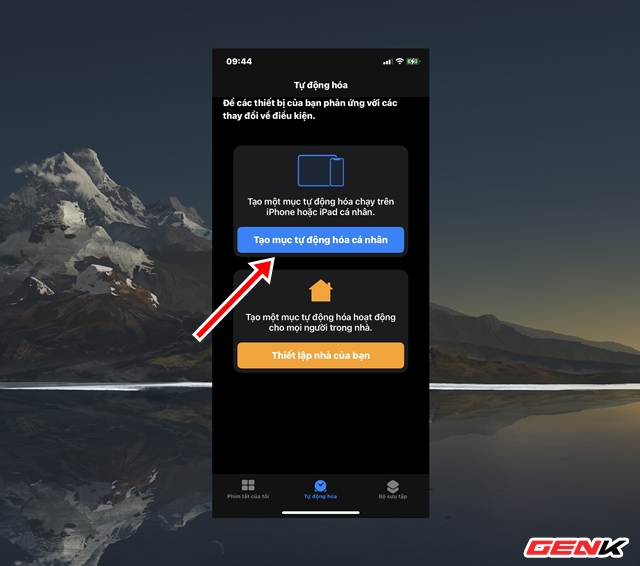
Nhấn vào dòng tùy chọn “Tạo mục tự động hóa cá nhân”.
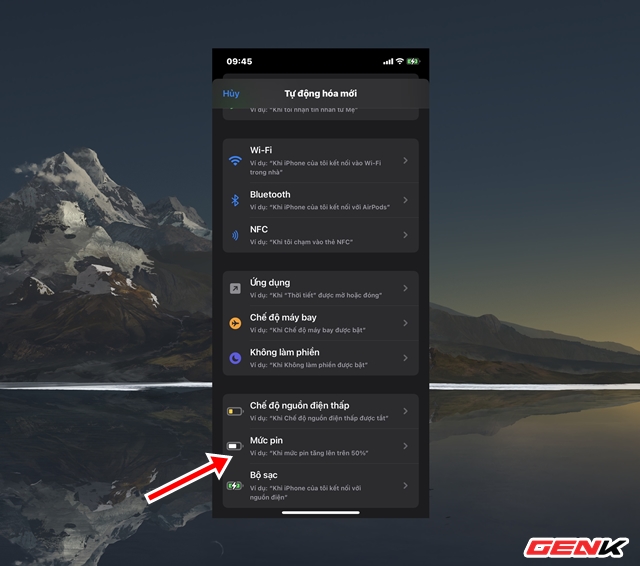
Cuộn xuống cuối trang và nhấn vào mục “Mức pin”.
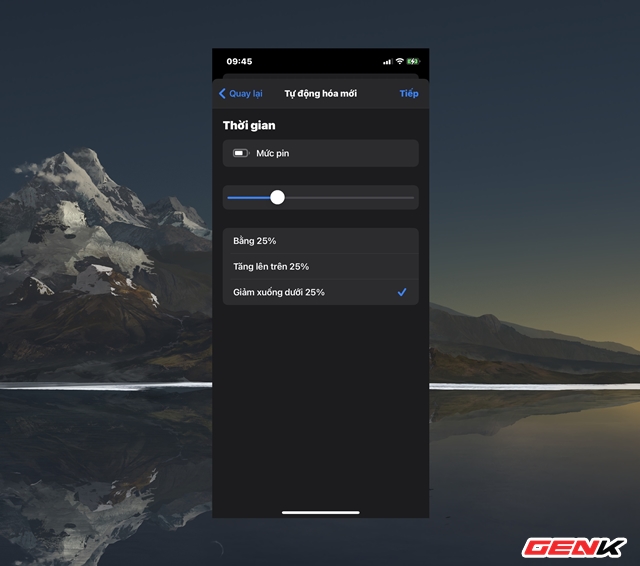
Kéo thanh trượt đến % mình muốn, đồng thời nhấn chọn vào dòng điều kiện bạn muốn ở bên dưới. Sau đó nhấn Tiếp.
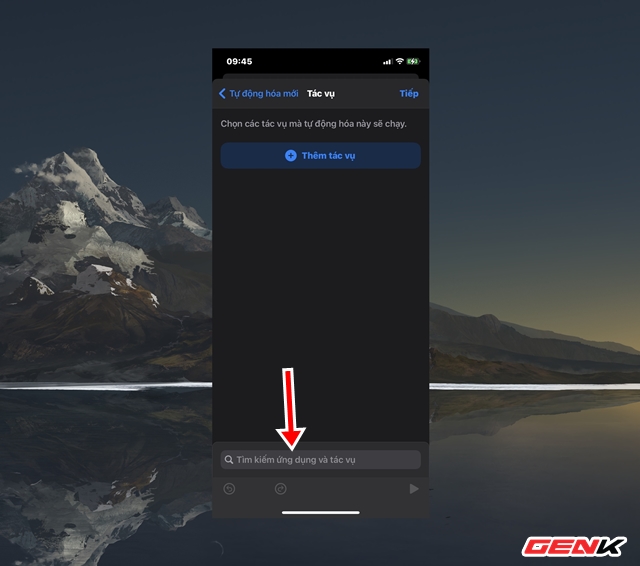
Nhấn vào ô tìm kiếm.
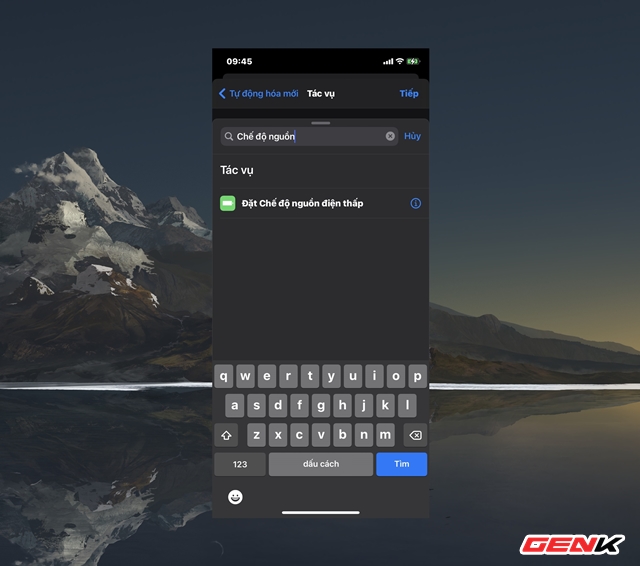
Và rõ nội dung “Chế độ nguồn điện thấp” vào ô tìm kiếm và nhấn vào kết quả tương ứng bên dưới.
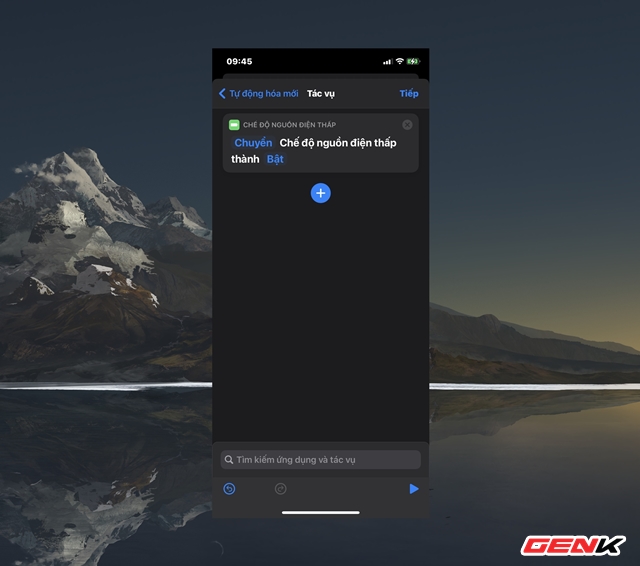
Sau khi chọn xong, hãy nhấn “Tiếp”.
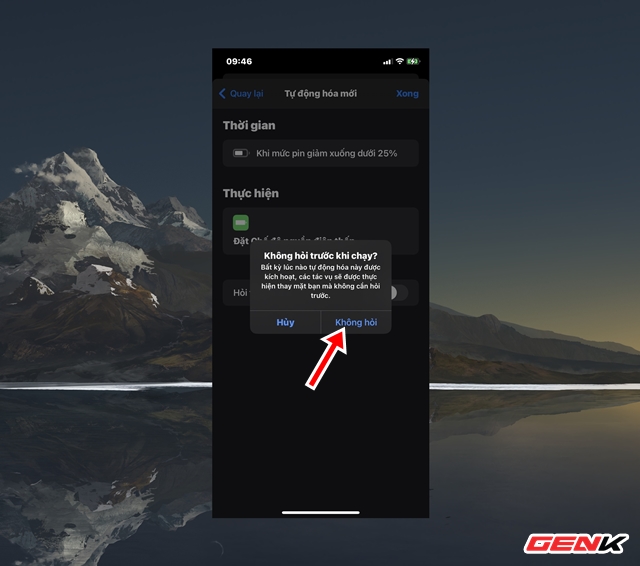
Bỏ đánh dấu ở dòng “Hỏi trước khi chạy” và nhấn “Không hỏi” ở cửa sổ bật lên.
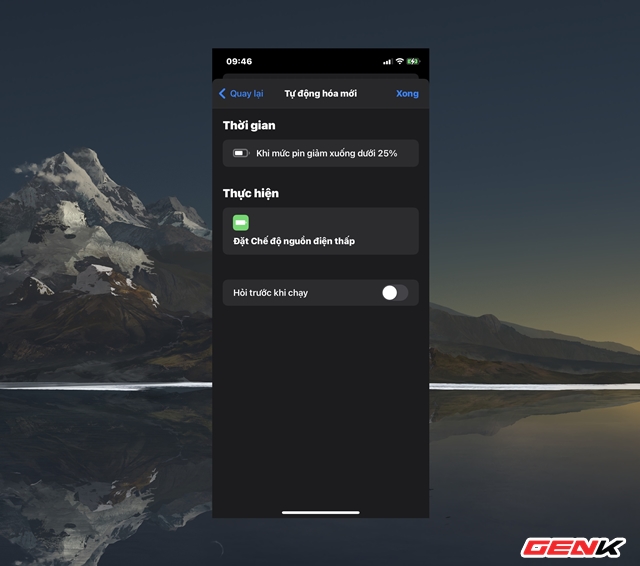
Cuối cùng, hãy nhấn “Xong” để hoàn tất.
Như vậy là chúng ta đã hoàn tất việc lên lịch kích hoạt tự động chế độ tiết kiệm pin trên iPhone khi mức pin giảm đến % bạn chọn. Rất đơn giản phải không?
Nguồn: GenK



